|
|
|
|
|
 |
微軟視窗 XP 虛擬私人網路 (VPN) 安裝說明 (手動安裝)
安裝程序假定您有:
- 您已通過以太網適配器或支持的調制解調器連線到互聯網。
- TCP/IP 已安裝好。
- 您已有一個互聯網服務提供者 (ISP)。
- 您已閱讀及同意我們的虛擬私人網路 (VPN) 使用限制。
1. 以 Administrator 或有 Administrator 相同權限的用戶登錄微軟視窗 XP。
2. 按一下 [ 開始 ],再按一下 [ 控制台 ]。
3. 當控制台開了,選擇 [ 網路和網際網路連線 ]。

4. 雙擊 [ 建立連線來連到您的工作網路 ],[ 新增連線精靈 ] 視窗會啟動。

5. 當 [ 新增連線精靈 ] 啟動後,選擇 [ 虛擬私人網路連線 ],然後按 [ 下一步 ]。
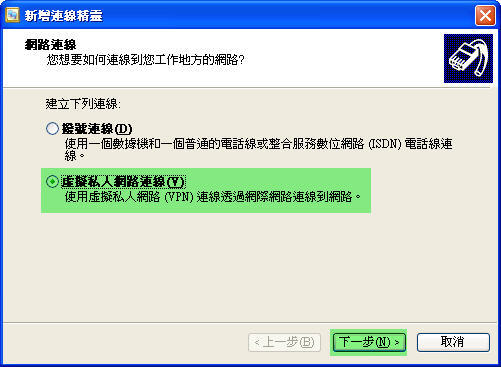
6. 在 公司名稱 下,輸入 Silverland VPN ,然後按 [ 下一步 ]。
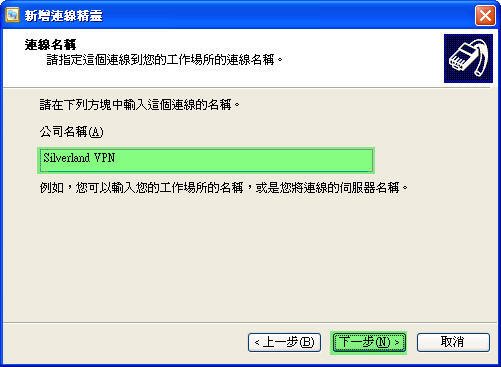
7. 在 主機名稱或 IP 位址 下,輸入 vpn1.homepage100.com ,然後按 [ 下一步 ]。
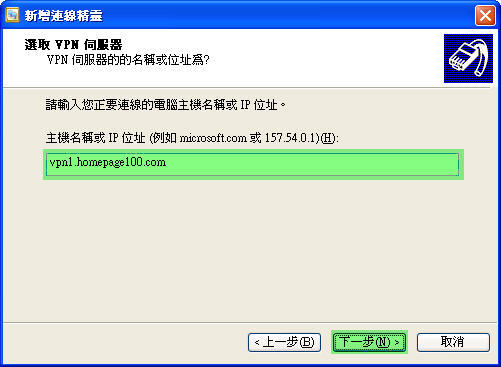
8. 現在連線的主要細節已輸入了。選擇 [ 將這個連線的捷徑加到我的桌面上 ] ,然後按 [ 完成 ]。
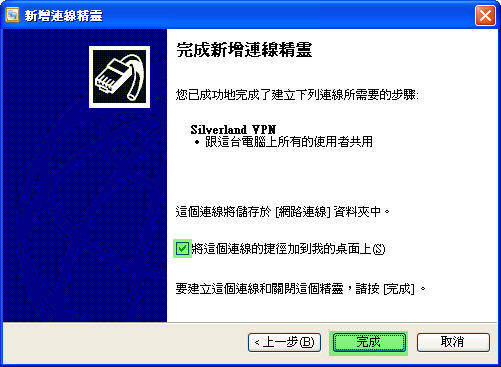
現在您的桌面上將發現一個 Silverland VPN 圖標。
9. 雙擊 Silverland VPN 圖標。 在連接之前,有些少內容是需要更改的。在 連線到 Silverland VPN 視窗內,按 [ 內容 ]。
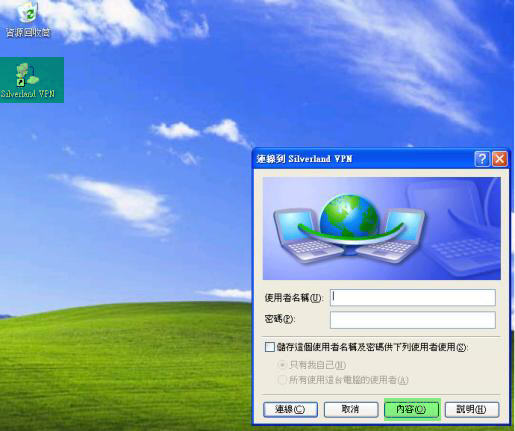
10. 在 Silverland VPN 內容 視窗內,點擊 [ 選項 ] 表格。由於互聯網是有時慢和無答復,這可能會導致 VPN 連線中斷。如果您的互聯網是通過 LAN 連接,您可以點選 [ 斷線後重新撥號 ]。下一步點擊 [ 網路功能 ] 表格。
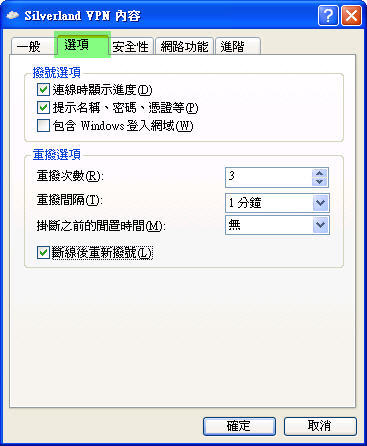
11. 在 [ 網路功能 ] 表格內,點選 Internet Protocol ( TCP/IP ) 然後按 [ 內容 ]。
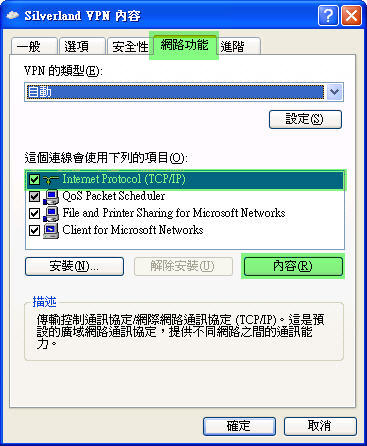
12. 在 Internet Protocol (TCP/IP) 表格內,選擇 [ 使用下列的 DNS 伺服器位址 ] 然後在 [ 慣用 DNS 伺服器 ] 輸入 192.168.10.2 和在 [ 其他 DNS 伺服器 ] 輸入 203.194.245.62 。下一步按 [ 進階 ]。
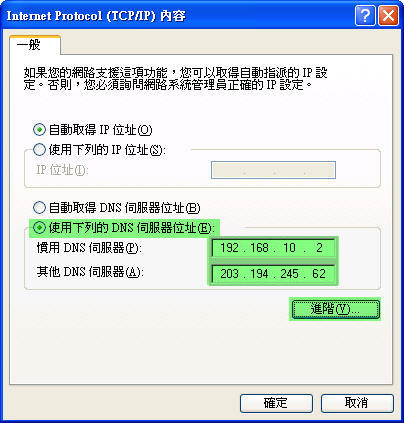
13. 在 進階 TCP/IP 設定值 視窗的 [ 一般 ] 表格內,確定 [ 使用遠端網路的預設閘道 ] 已點選。如沒有點選,所有網絡資料是不會通過我們的 VPN 伺服器。下一步按 [ 確定 ]。再在 Internet Protocol (TCP/IP) 視窗內按 [ 確定 ]。最後在 Silverland VPN 內容 視窗內按 [ 確定 ]。
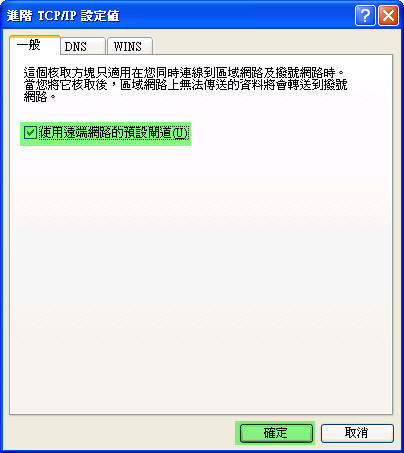
14. 最後您要輸入您的 使用者名稱 和 密碼。然後按 [ 連線 ]。
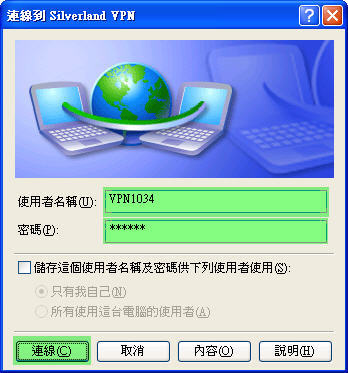
注: 如您使用您自己的電腦並希望保存使用者及密碼,你可點選 [ 儲存這個使用者名稱及密碼供下列使用者使用 ]。然而,如果您使用一臺公用的電腦,我們強烈勸告您不要點選這個選擇,因為其他用戶能盜用您的 VPN 帳戶。
15. 一旦您成功地連接到我們的 VPN 伺服器,在任務欄將會出現一個網路圖標。

如要離開 VPN 服務,請用鼠標 右鍵單擊 在任務欄的網路圖標選擇 [ 中斷連線 ]。

查明故障 / FAQ 問答題:
我們會集了已知的問題和與 VPN 有相關的問題名單
或您可發電子郵件給我們的 支援人員
按 此 可取這安裝說明的 PDF 版本。
|
|
|
 |
|
|
|
|
|
|
|
|
|
|
|